Làm thế nào để sửa được lỗi “ Không thể sao lưu dữ liệu từ iPhone bằng iTunes”
Đôi khi trong quá trình sao lưu dữ liệu bạn có thể gặp lỗi với iTunes như thông báo không thể sao lưu dữ liệu. Thông báo này thường xuất hiện như sau: “iPhone không thể sao lưu bằng iTunes vì iPhone bị ngắt kết nối” ngay cả khi thiết bị của bạn vẫn kết nối an toàn. Vậy khi gặp trường hợp đó làm thế nào để sửa được lỗi “ Không thể sao lưu dữ liệu từ iPhone bằng iTunes”. Đây là một câu hỏi khá phổ biến với nhiều người sử dụng iPhone. Sau đây tôi sẽ trả lời câu hỏi của các bạn.
1. Giải pháp sửa lỗi không sao lưu dữ liệu từ iPhone bằng iTunes
Sau đây tôi sẽ giới thiệu sơ qua một số giải pháp để sửa được lỗi “ Không thể sao lưu dữ liệu từ iPhone bằng iTunes” để các bạn dễ hình dung:
- Giải pháp 1: Khởi động lại iPhone của bạn và chắc chắn rằng thiết bị của bạn đã bị ngắt kết nối khỏi máy tính của bạn mà không cần bất kỳ cáp USB nào kèm theo khi bạn thực hiện. Khi bạn đã hoàn tất, hãy thử kết nối lại thiết bị của bạn với máy tính và sao lưu lại.
- Giải pháp 2: Đặt lại thiết bị của bạn. Sao lưu dữ liệu trên toàn bộ điện thoại vào iCloud. Chuyển tới cài đặt ứng dụng, chọn đặt lại rồi cài lại cài đặt mạng.
Đặt lại dữ liệu mạng của bạn sẽ không xóa bất kỳ ứng dụng và trò chơi nào của bạn. Nó chỉ xóa các chi tiết kết nối như mật khẩu WiFi và các chi tiết của dữ liệu di động. Khi bạn kết thúc, hãy kết nối lại thiết bị của bạn với iTunes.
- Giải pháp 3: Vô hiệu hoá tạm thời tùy chọn đồng bộ hóa WIFI của bạn trong iTunes. Chỉ cần mở iTunes trong khi thiết bị của bạn được kết nối với PC hoặc MAC, hãy đi đến Tóm tắt và bỏ chọn tùy chọn "Đồng bộ hóa với thiết bị này qua WiFi".
- Giải pháp 4: Xóa iTunes cũ của bạn sao lưu. Bạn có thể đổi tên hoặc lưu trữ sao lưu cũ để iTunes có thể bắt đầu chấp nhận sao lưu mới nhất. Đối với máy tính cá nhân: C: \ Users \ USERNAME \ AppData \ Roaming \ Apple Computer \ MobileSync \ Backup. USERNAME là tên mà bạn đang sử dụng khi đăng nhập. Đối với tên người dùng (simon), bạn phải thay đổi "tên người dùng" thành tên người dùng của chính bạn để nó hoạt động.

Đối với Mac: Khởi chạy trình tìm và chọn Chuyển tới thư mục trong trình đơn Go. Dán ~ / Library / Application Support / MobileSync / Backup / vào biểu mẫu. Sao chép các tập tin của bạn và di chuyển nó vào thư mục khác trên máy Mac hoặc PC của bạn, sau đó khởi động lại iTunes và thử sao lưu lại.
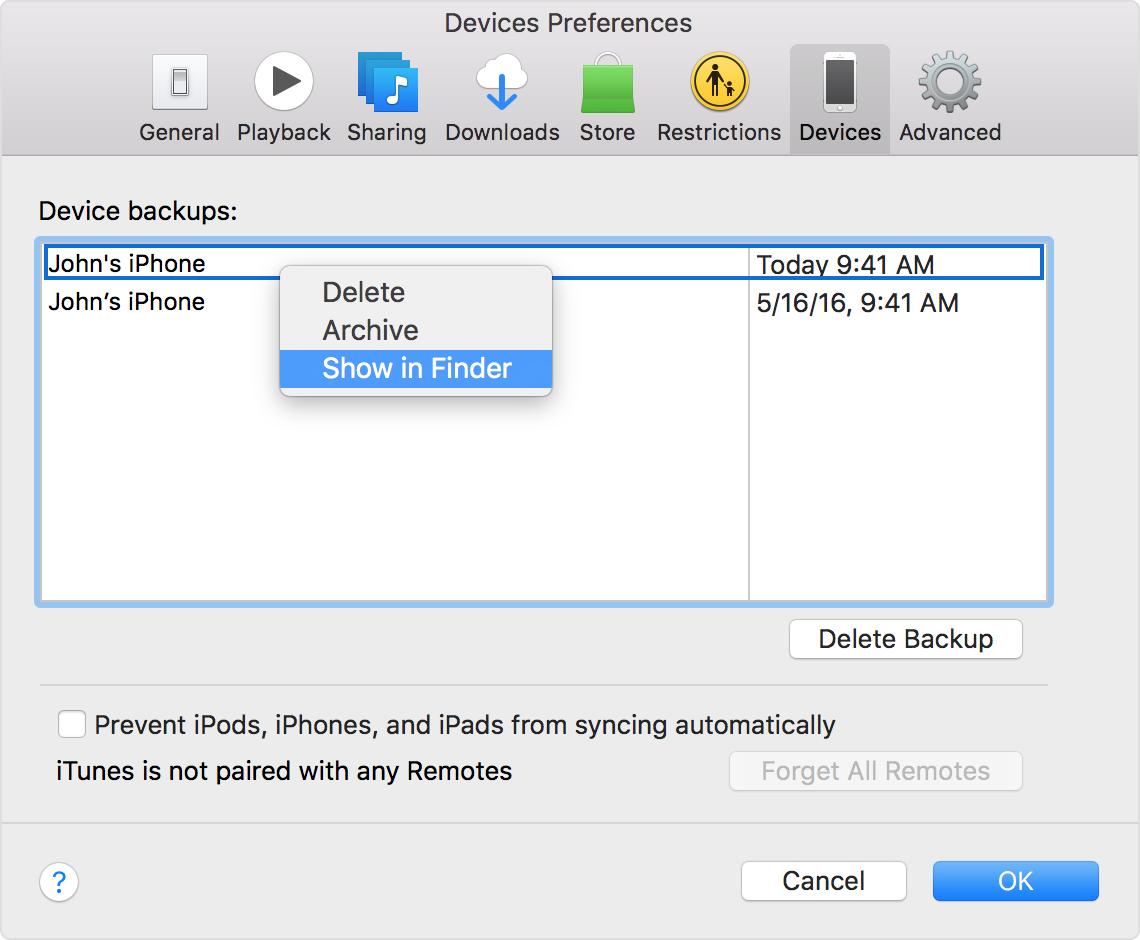
- Giải pháp 5: Thay đổi cáp USB của bạn từ USB 2.0 sang USB 3.0. Điều này dành cho những người đang sử dụng thiết bị giữa iPhone và máy tính hoặc những người không sử dụng cáp gốc. Loại bỏ bất kỳ đầu nối hoặc trung tâm nào được sử dụng giữa và trực tiếp kết nối thiết bị của bạn với máy tính.
- Giải pháp 6: Khôi phục sao lưu hiện tại của bạn trong iTunes. Cắm thiết bị của bạn vào máy Mac hoặc máy PC của bạn. Khởi động iTunes và nhấp vào nút Khôi phục. Giải pháp này sẽ xóa ứng dụng và trò chơi mới của bạn mà không được sao lưu nhưng sẽ khôi phục thiết bị của bạn từ bản sao lưu cũ.
2. Các sự cố thường gặp đối với iTunes
- Bạn đang chạy phiên bản mới nhất của iTunes? Nhấp vào Trợ giúp trên iTunes Menu-Kiểm tra Phiên bản mới nhất
Trong iTunes nhấp vào Trợ giúp -> Chẩn đoán -> kiểm tra xem bạn có Các vấn đề về Kết nối Mạng, Kiểm tra Kết nối Thiết bị và Kiểm tra Đồng bộ hóa Thiết bị
Một trong những vấn đề thường gặp nhất khi không thể sao lưu là không gian lưu trữ. Bạn có đủ không gian trống trong máy tính của bạn và iCloud? Nếu bạn không có đủ không gian sao lưu sẽ luôn luôn thất bại.
Trên đây là những giải pháp để có thể sửa lỗi iPhone không sao lưu được dữ liệu bằng iTunes. Hãy chia sẻ bài viết cho nhiều người để có nhiểu người biết đến hơn.